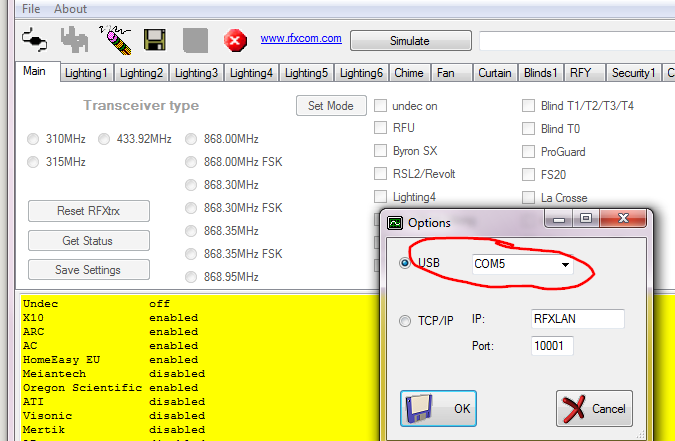![Utilisation des produits IQTronic]()
Nous avons eu beaucoup de demandes de clients nous demandant d’expliquer le fonctionnement du produit IQTD-GS400 ou IQTS-GS300, le manuel n’étant pas très clair sur certains points.
Nous avons donc décidé de vous présenter un guide complet des fonctions principales des produits IQtronic.
Réinitialiser votre produit IQtronic
Réinitialiser un IQTS-Gs300
![]()
Afin de réinitialiser votre produit procédez comme ceci :
- Appuyez pendant plus de 5 secondes sur le bouton Reset se situant sur le dessous du produit.
- Une fois que les LEDs clignotent, appuyez une nouvelle fois sur le bouton Reset.
Le produit devrait redémarrer, il sera alors réinitialisé.
Réinitialiser un IQTD-GS400
![]()
Afin de réinitialiser votre produit, faites comme ceci :
- Appuyez pendant plus de 5 secondes sur le bouton PUSH se trouvant sur la face avant du produit.
- Une fois que les LEDs clignotent, appuyez une nouvelle fois sur le bouton Push.
Le produit devrait redémarrer et sera alors réinitialisé.
Appairer une sonde sur l’IQTS-GS300
Branchement
Branchez la sonde IQTA-SN310 ou IQTA-SN320 ou IQTA-SN330 à l’emplacement prévu à cet effet voir photo ci-dessous :
![Sonde IQTA branchée sur un produit IQTronic]()
Branchez ensuite le produit à la prise électrique.
Procédure
La LED Power à ce moment là est de couleur rouge fixe.
Pour intégrer votre sonde sur l’iqts-gs300, il faut :
– Appuyer pendant plus de 5 secondes sur le bouton reset sans dépasser 10 secondes (essayez 7 secondes par exemple).
![]()
La Led Power devrait alors commencer à clignoter en vert.
Si ce n’est pas le cas recommencez l’appui sur le bouton Reset pendant plus de 5 secondes.
- Ensuite quand la LED Power clignote en vert, appuyez sur le bouton Reset une nouvelle fois pendant 5 secondes. La LED devrait alors rester verte fixe.
La sonde est alors appairée. Si ce n’est pas le cas, recommencez la procédure.
Appairer une sonde sur l’IQTD-GS400
Branchement de la sonde DS18B20
Vous pouvez sur l’IQTD-GS400, bancher si vous le souhaitez une sonde DS18B20.
Voici comment effectuer ce branchement :
![]()
Correspondance avec les couleurs de la sonde (modèles DS18B20_SC5M et DS18B20_SC3M) :
- Blanc sur la sonde : TP (VDQ / alimentation 3-5,5V) = rouge sur le schéma
- Marron sur la sonde : GND (relié à la terre) = bleu sur le schéma
- Vert sur la sonde : TD (VDQ / données) = noir sur le schéma
Branchement de la sonde IQtronic
Correspondance avec les couleurs de la sonde (modèles IQTA-DIN1820_5M et IQTA-DIN1820_5M ) :
- Connecteur 6 (Vsys) sur l’IQTD : câble vert (connecteur vert)
- Connecteur 7 (UIN) sur l’IQTD : câble blanc (connecteur vert)
- Connecteur GND sur l’IQTD : câble jaune (connecteur orange)
Procédure
Pour intégrer votre sonde sur l’iqtd-gs400, il faut :
– il suffit d’appuyer plus de 5 secondes sur le bouton PUSH du produit.
![]()
Les identifiants des sondes seront enregistrés sur l’appareil et la LED POWER cessera de clignoter.
Contrôler une température
Pour contrôler la température de vos sondes, il suffit d’envoyer la commande suivante par SMS ou bluetooth :
Longstatus
Vous devriez voir apparaître ce message :
![]()
Dans ce message, S1: xx S2: xx S3: xx … correspondent à vos sondes.
xx sera remplacé par la température, ou par NA si aucune sonde n’est visible.
Trouver l’IMEI de votre appareil
Pour trouver le numéro d’identification IMEI, il vous suffit de taper la commande :
IMEI?
En réponse, l’appareil devrait vous envoyer le message suivant avec le numéro IMEI à la place des XX.
IMEI=XXXXXXXXXXXXXXXX
![]()
Activer votre Licence Medium ou Full
Envoi de la licence
Pour activer la licence que vous avez commandé, il vous suffit de rentrer la commande suivante en remplaçant les XXXX par le numéro de licence envoyée lors de votre commande :
License=XXXXXXXXXXXXXXXXXXXXXXXXXXXXXXXXXXXXXXXXXX
Vous devriez avoir comme réponse :
License=XXXXXXXXXXXXXXXXXXXXXXXXXXXXXXXXXXXXXXXXX – OK
![]()
Vérification
Pour vérifier que la licence soit bien active, il vous suffit de taper la commande suivant :
Tapez la commande suivant :
License?
Vous devriez voir comme réponse :
![Réponse SMS au sujet de la licence installée sur un produit IQTronic]()
Ajouter un numéro de téléphone pour les alertes
Pour ajouter un numéro de téléphone pour recevoir les notifications SMS, il vous suffit d’envoyer la commande suivante (vous pouvez ajouter plusieurs numéros de téléphone):
AddalarmNumber=033XXXXXXXXX,S,*
Il faut remplacer les XX par votre numéro de téléphone sans le 0 devant.
Vous devriez voir comme message de confirmation
AddalarmNumber=033XXXXXXXXX,S,* - OK
Alerte de coupure de courant
Pour recevoir une alerte de coupure de courant, il faut avoir une connectivité GSM de plus de 35% sur l’IQTD-GS400 ou sur l’IQTS-GS300 afin que le message soit envoyé.
Pour le vérifier, il suffit d’envoyer la commande suivante :
status
Dans le résultat reçu, vous devriez apercevoir Signal : XX%
Configuration de l’alerte
Afin de configurer l’alerte en cas de coupure de courant par SMS, il faut envoyer les commandes suivantes :
Permet d’activer l’alarme en cas de coupure de courant :
PwrAlarm=yes
Si vous ne l’avez pas encore ajouter précédemment, cette commande permet d’ajouter un numéro de téléphone pour les alarmes (vous pouvez ajouter plusieurs numéros de téléphone):
AddalarmNumber=033XXXXXXXXX,S,*
Il faut remplacer les XX par votre numéro de téléphone sans le 0 devant.
Vérification
Afin de vérifie que la configuration précédente vous envoie bien une notification, il vous suffit de débrancher votre produit.
Vous devriez recevoir le message suivant :
![]()
Alerte en cas de brouillage GSM
Si jamais le signal ne devient pas suffisant pour le fonctionnement de l’appareil, il est possible de recevoir une notification par SMS.
Configuration de l’alerte
Afin de configurer l’alerte en cas de coupure de courant par SMS, il faut envoyer les commandes suivantes :
Permet d’activer l’alarme en cas de brouillage GSM :
JammAlarm=yes
Si vous ne l’avez pas encore ajouter précédemment, cette commande permet d’ajouter un numéro de téléphone pour les alarmes (vous pouvez ajouter plusieurs numéros de téléphone):
AddalarmNumber=033XXXXXXXXX,S,*
Il faut remplacer les XX par votre numéro de téléphone sans le 0 devant.
Vérification
Afin de vérifie que la configuration précédente vous envoie bien une notification, il vous suffit de débrancher l’antenne de votre produit.
Vous devriez recevoir le message suivant :
![]()
Alerte de température
Si la température devient plus basse ou plus haute qu’un seuil que nous définirons, il est possible de recevoir une notification par SMS.
Il faudra bien entendu, que vos sondes soient configurées comme expliqué dans la partie 1 ou 2 de ce guide
Configuration de l’alerte
Afin de configurer l’alerte pour les températures, il faut envoyer les commandes suivantes :
Permet d’activer l’alarme si la température devient plus basse ou plus haute qu’un seuil défini :
TempAlarm=yes
Permet de définir le seuil de température maximum :
TpZMax=YY
Il faut remplacer le Z par le numéro de la sonde et les YY par la température que vous souhaitez.
Ex :
Tp1Max=30
Permet de définir le seuil de température minimum :
TpZMin=YY
Il faut remplacer le Z par le numéro de la sonde et les YY par la température que vous souhaitez.
Ex :
Tp1Min=15
Si vous ne l’avez pas encore ajouter précédemment, cette commande permet d’ajouter un numéro de téléphone pour les alarmes (vous pouvez ajouter plusieurs numéros de téléphone):
AddalarmNumber=033XXXXXXXXX,S,*
Il faut remplacer les XX par votre numéro de téléphone sans le 0 devant.
Vérification
Afin de vérifier que le fonction alerte température soit opérationnelle, il vous suffira de faire chauffer et refroidir la sonde.
Vous devriez alors recevoir un message dès lors que vous dépassez ces température.
Alerte des entrée DIN1 DIN2 DIN3 pour IQTD-GS400
Pour recevoir une alerte sur ces entrées, il faut avoir une connectivité GSM de plus de 35% sur l’IQTD-GS400 ou sur l’IQTS-GS300 afin que le message soit envoyé.
Pour le vérifier, il suffit d’envoyer la commande suivante :
status
Dans le résultat reçu, vous devriez apercevoir Signal : XX%
Configuration de l’alerte
Afin de configurer cette alerte il faudra tout d’abord choisir quelle entrée vous souhaitez surveiller, et ensuite il faut envoyer les commandes suivantes :
Permet d’activer l’alerte sur entrée 1 quand l’entrée est au niveau bas :
DAlarm1=Low
Permet d’activer l’alerte sur entrée 1 quand l’entrée est au niveau bas :
DAlarm1=High
Permet d’activer l’alerte sur entrée 2 quand l’entrée est au niveau bas :
DAlarm2=Low
Permet d’activer l’alerte sur entrée 2 quand l’entrée est au niveau bas :
DAlarm2=High
Permet d’activer l’alerte sur entrée 3 quand l’entrée est au niveau bas :
DAlarm3=Low
Permet d’activer l’alerte sur entrée 3 quand l’entrée est au niveau bas :
DAlarm3=High
Si vous ne l’avez pas encore ajouter précédemment, cette commande permet d’ajouter un numéro de téléphone pour les alarmes (vous pouvez ajouter plusieurs numéros de téléphone):
AddalarmNumber=033XXXXXXXXX,S,*
Il faut remplacer les XX par votre numéro de téléphone sans le 0 devant.
Vérification
Afin de vérifier que la configuration précédente vous envoie bien une notification, il vous suffit de faire un contact pour la sortie 1 entre la PIN 6 et 5, pour l’entrée 2 entre la PIN 6 et 4, pour l’entrée 3 entre la PIN 6 et 3.
Vous devriez recevoir le message suivant :
![]()
La fonction Thermostat
La fonction thermostat permet d’activer ou non la sortie de la prise IQtronic et donc d’éteindre ou d’allumer l’appareil branché sur la prise en fonction de la température.
Configuration de la fonction thermostat
Pour ce faire :
– Il vous suffit d’envoyer la commande permettant de modifier la température minimum de la fonction thermostat. En dessous de cette température, la sortie de la prise s’activera et donc allumera l’appareil branché dessus.
TControlMin=XX
Il faudra bien entendu rempalcer les « XX » par la température voulue.
Ex :
TControlMin=15
Vous devriez voir apparaître en réponse :
TControlMin=XX - OK
– Il vous suffit ensuite d’envoyer la commande permettant de modifier la température maximum de la fonction thermostat. Au dessus de cette température, la sortie de la prise s’éteindra et donc éteindra l’appareil branché dessus.
TControlMax=XX
Il faudra bien entendu rempalcer les « XX » par la température voulue.
Ex :
TControlMax=15
Vous devriez voir apparaître en réponse :
TControlMax=XX - OK
Enfin afin d’activer la fonction thermostat, il vous suffira d’envoyer la commande suivante :
Pour l’IQTS-GS300 :
OutputControl=S1
Vous devriez voir apparaître en réponse :
OutputControl=S1 -OK
Pour l’IQTD-GS400 :
OutputControl=Sx
Il faudra remplacer X pour le numéro de la sonde qui mesurera cette température.
Vous devriez voir apparaître en réponse :
OutputControl=Sx -OK
![]()
Vérification
Afin de vérifier que le fonction thermostat soit opérationnelle, il vous suffira de faire chauffer et refroidir la sonde afin de vérifier que l’état de la prise IQtronic change bien à chaque dépassement de ces paliers.
Activation de la batterie sur l’IQTD-GS400
Sur la version IQTD-GS400, il y a une batterie qui vous permettra en cas de coupure de courant, de maintenir votre installation en marche sans que l’appareil ne s’éteigne.
Configuration de la batterie
Pour ce faire il vous suffit de rentrer la commande suivante :
BatCapLevel=XX
Vous devriez voir apparaître en réponse :
BatCapLevel=XX - OK
En remplaçant les « XX » pour le pourcentage de batterie pour lequel l’appareil devra s’éteindre et envoyer un message d’alerte.
Ex :
BatCapLevel=30
Vous devriez voir apparaître en réponse :
BatCapLevel=30 - OK
![]()
Vérification
Afin de vérifier si la batterie de l’IQTD-GS400 prend bien le relai, il vous suffira de débrancher électriquement le produit.
Lorsque la batterie arriva par exemple à 30% de la batterie, l’appareil s’éteindra et enverra une alerte si celle-ci est configurée.
Cet article Utilisation et configuration de la prise IQsocket et du module rail DIN IQconbox de IQTronic est apparu en premier sur ..:: Planète-Domotique : Le Blog ::...

 Alternativement, vous pouvez aussi télécharger le logiciel RFX Manager et le lancer.
Alternativement, vous pouvez aussi télécharger le logiciel RFX Manager et le lancer.